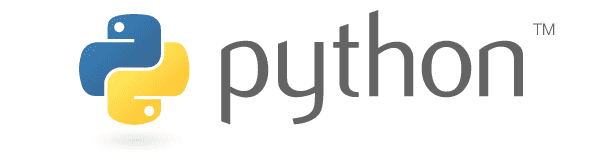Du musst Python auf Deinem Computer installiert haben, wenn Du Python-Programme erstellen und/oder ausführen willst. Für die 3 wichtigsten Betriebssysteme, Microsoft Windows, macOS und Gnu/Linux, kannst Du Python von der Projekt-Homepage herunterladen und installieren.
In den handelsüblichen Gnu/Linux-Distributionen ist Python in deren Repositories enthalten. Auch wenn diese Python nicht immer in der aktuellsten Version anbieten, empfehle ich Dir, diese zu nutzen, wenn Du Gnu/Linux-Anwender bist. Benötigst Du zwingend die aktuellste Python-Version, dann kannst Du diese von der Projekt-Homepage im Quellcode herunterladen. Du musst sie jedoch eigenständig übersetzen und installieren. Eine fertige und direkt nutzbare Installationsroutine gibt es nicht.
Für die Anwender von Microsoft Windows uns macOS bietet die Projekt-Homepage von Python fertige Installationsprogramme an. Lade sie herunter und führe die Installationsprogramme aus. Du benötigst während der Installation eine aktive Internetverbindung.
Trotz dessen die Installation einfach ist, möchte ich sie Dir im Folgenden kurz vorstellen. Ich denke, dass das gerade für Anfänger hilfreich ist.
Hinweis: Die Bildschirmfotos, die ich im Folgenden zeige, stimmen wahrscheinlich nicht mit der Python-Version überein, die Du installierst. Du kannst das aber ignorieren. Die Installationsroutinen von Python sind seit langer Zeit stabil. Sie funktionieren, unabhängig von der konkreten Version, immer gleich.
Python unter Microsoft Windows installieren
Beschaffung
Lade das aktuelle Installationsprogramm für Python von der Projekt-Homepage herunter. Zeige mit dem Mauszeiger, ohne zu klicken, auf den Menüpunkt Downloads. Es klappt dann ein Dialog aus, in welchem Du den Download-Button anklickst. Danach startet der Download des Installationsprogramms.
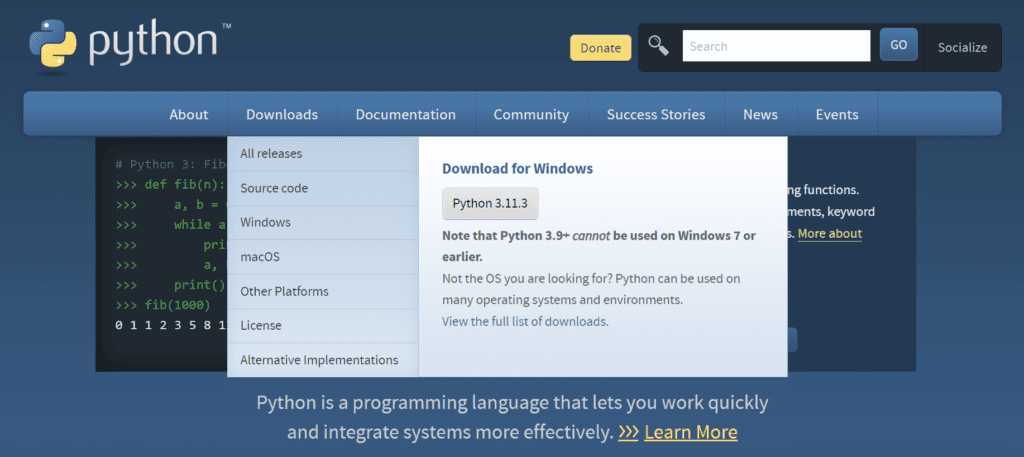
Speichere die Installationsdatei irgendwo auf Deiner Festplatte. Vorzugsweise ist das Dein Downloadverzeichnis. Nach erfolgreicher Installation von Python, kannst Du das Installationsprogramm löschen.
Installation
Klicke die Installationsdatei doppelt, um mit der Python-Installation zu beginnen. Folge den Installationsanweisungen. Im Weiteren zeige ich Dir die Optionen, die ich persönlich für empfehlenswert halte.
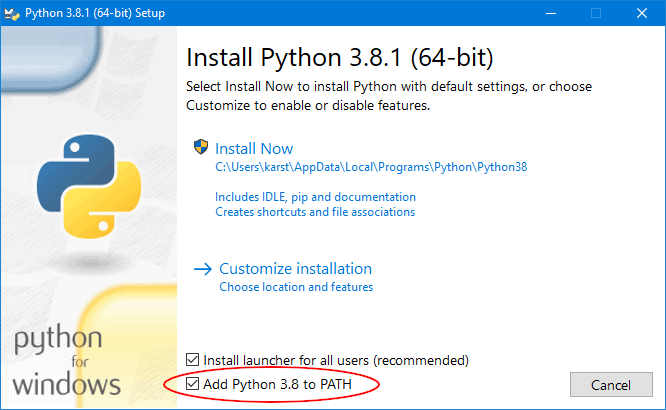
Bereits im ersten Dialogfenster der Installation gilt des Obacht zu haben. Wähle unbedingt die Option „Add Python … to PATH“ aus. Unterlässt Du das, wird Python nicht im Suchpfad für ausführbare registriert und Du kannst Python nicht problemlos aufrufen. Die Versionsnummer unterscheidet sich je nach Python-Version. – Das Bildschirmfoto stammt von einer bereits älteren Version. Bei aktuellen Python-Versionen sieht es aber, bis auf die Versionsnummer, genauso aus.
Fahre mit „Customize installation“ fort. So hast Du die größte Kontrolle über das, was wie und wo installiert wird.

Im darauf folgenden Dialog wähle alle optionalen Features aus, die Dir angeboten werden. Standardmäßig sind die Features bereits vorausgewählt. Mit „Next“ gelangst Du zum nächsten Dialogfenster.

Hier sind nun nicht alle von mir empfohlenen Features vorausgewählt. Wähle die rot gekennzeichneten Optionen zusätzlich aus. Die beiden letzten Optionen lasse bitte unbedingt frei – Ausnahme: Du weißt was Du tust und hast die notwendigen Entwicklungswerkezuge, die diese Optionen voraussetzen, bereits im Vorfeld auf Deinem Computer installiert.
Die Pfadangabe kannst Du frei editieren. Wähle die Wurzel des Laufwerks C oder C:\Program Files, um dort den Installationsordner für Python anzulegen. Ergänze dessen Namen um 38 für Python 3.8 oder beispielsweise 311 für Python 3.11. Bei anderen Python-Versionen verfährst Du analog. Die Vorgehensweise gewährleistet Dir kurze und übersichtliche Pfade. Du kannst diesen Pfaden zudem leicht ansehen, welche Python-Version darin installierst ist.
Nach der Betätigung des „Install“-Buttons erscheint ein Dialog mit einem Fortschrittsbalken, der Dich über den Installationsfortschritt informiert. – Das dauert nun ein wenig.

Der Abschlussdialog zeigt Dir die erfolgreiche Python-Installation an.

Test der Installation
Zum Test der Installation startest Du jetzt einmal IDLE. Das ist ein grafischer Client für die sogenannte Python-Shell. Die erlaubt Dir, Python interaktiv zu nutzen.

Du verlässt IDLE über den entsprechenden Menüpunkt oder die Eingabe des Kommandos quit(), welches Du mit der Enter-Taste abschließt. Alternativ kannst Du Python, ohne Argumente in einem Terminalfenster aufrufen. Auch so gelangst Du in die Python-Shell. IDLE bietet neben Mausunterstützung auch eine farbige Syntax-Hervorhebung. Um schnell mal etwas auszuprobieren, ist die Python-Shell ideal. Ich persönlich bevorzuge IDLE.
Neben IDLE arbeite ich im Tutorial vielfach mit der Kommandozeile, die bis Version 10 von Microsoft Windows noch Eingabeaufforderung hieß. Seit Windows 11 gibt es die sogenannte Terminal-App. Je nach Windows-Version öffnest Du ein solches Terminal.
Gib das Kommando ein, welches Du im folgenden Bildschirmfoto sehen kannst. Ist Python korrekt installiert, sollte Dir die aktuell installierte Python-Version ausgegeben werden.

Eventuelle Nacharbeiten
Wird der Python-Interpreter nicht gefunden, so hast Du vergessen, im ersten Installationsdialog die Option anzukreuzen, Python zum Ausführungspfad hinzuzufügen. Du kannst das manuell nachholen. Begib Dich hierzu in die Systemsteuerung und suche dort die Umgebungsvariablen. Ergänze die Installationsverzeichnisse unter der Variablen PATH. Ich empfehle Dir, hierzu die Systemvariable PATH. Dann steht Python allen Anwendern Deines Computers zur Verfügung.

Python unter macOS installieren
Lade das Installationsprogramm für macOS herunter. Das funktioniert ganz analog zur Installation von Python unter Microsoft Windows. Die Website erkennt Dein Betriebssystem und bietet Dir passend die macOS-Installationsroutine an. Sodann folgest Du einfach den Installationsschritten. Bestätige einfach die Vorgaben.

Du musst, um Python installieren zu können, Dein Kennwort eingeben. Programminstallationen wollen autorisiert werden. Ich nehme an, Du kennst das. Ist Dein Anwenderkonto dazu nicht autorisiert, brich die Installation ab und wende Dich an den Anwender, der Installationen vornehmen darf.

Nach der Installation kannst Du Python aufrufen und testen. Öffne ein Terminalfenster und gib am Eingabeprompt python3 --version ein. Nach Betätigen der Enter-Taste sollte der Python-Interpreter seine Version ausgeben.
Hinweis: Auf älteren macOS-Betriebssystemen ist Python in der Version 2.7 vorinstalliert. Diese Version ruft sich schlicht mit python auf. Sie ist nicht kompatibel mit der Python-Version, die ich im Tutorial verwende, Python 3. Installiere daher, wenn nicht bereits geschehen, eine aktuelle Python-Version.
Python unter Gnu/Linux installieren
Es gibt viele verschiedene Gnu/Linux-Distributionen. Je nach Distribution unterscheiden sich die auszuführenden Kommandos und die Namen der zu installierenden Pakete. Ich habe hier Ubuntu 20.04 LTS verwendet. Für die Installation benötigst Du Administrationsrechte!
$ sudo apt install python3 python3-doc python3-pip idle3
Nach erfolgter Installation kannst Du Dir im Terminal die aktuell installierte Python-Version ausgeben lassen. Der Python-Interpreter wird unter Gnu/Linux mit python3 aufgerufen, genau wie unter macOS.
$ python3 --version Python 3.8.10
Achtung: Wenn Du unbedingt eine aktuellere Version von Python installieren möchtest als die, die in den Repositories Deiner Distribution enthalten ist, so kannst Du diese von der Python-Homepage im Quellcode herunterladen. Übersetzung und Installation erfordern zusätzliche Entwicklungswerkzeuge, die Du installiert haben musst. Beachte dabei aber, Deine originäre Python-Installation aus den Repositiories nicht zu beschädigen!